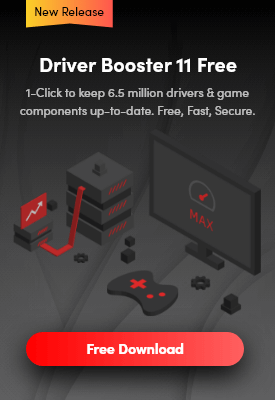- Centro de Soporte
- Múltiples Idiomas
- Idiomas
- Ayúdenos Traducir

La segunda mayor actualización de Windows 10, llegó en Octubre de 2018. Aquí hay 7 cosas que debes hacer si estás listo para actualizar Windows 10 a su última versión
1. Cuenta de usuario segura
Iniciar sesión en Windows 10 con una cuenta de Microsoft te permite sincronizar fácilmente configuraciones y archivos entre dispositivos. Pero ese punto de conexión central viene con riesgos de seguridad y privacidad. ¿Cómo puedes gestionar detalles sensibles como la información de pago y tu perfil personal?
Para proteger tu cuenta, puedes configurar la autenticación de dos factores (2FA) que requiere confirmación externa de una aplicación en tu dispositivo móvil de confianza. Para configurar 2FA para una cuenta de Microsoft, inicia sesión en https://account.live.com/proofs.
2. Aplazar la actualización de Windows
Las actualizaciones pueden llegar cuando no las esperas, si aún no estás listo para pasar a la actualización de octubre de Windows 10 o prefieres dejar que el resto del mundo pruebe las actualizaciones de seguridad y confiabilidad de cada mes antes de aceptar la instalación, puedes retrasar las actualizaciones hasta 30 días.
Para los usuarios de Windows 10 Pro, la forma más rápida de retrasar la actualización es activar el interruptor de alternancia para Pausar actualizaciones, el cual te da 35 días.
Para los usuarios de Home, todavía pueden retrasar las actualizaciones diciéndole a Windows que no instale actualizaciones cuando estén utilizando una conexión medida, y luego continuar y configurar su conexión como medida.
3. Crear una unidad de recuperación
La mayoría de las actualizaciones serían exitosas, pero si alguna vez no se inicia correctamente, un remedio para esta situación es crear una unidad de recuperación. Lo que necesitas es una unidad flash USB. La creación de una unidad de recuperación básica requiere una unidad USB que tenga al menos 512 MB de tamaño para una unidad de recuperación simple y al menos 8 GB si también deseas incluir archivos de sistema de Windows.
Puedes buscar la unidad de recuperación para encontrar la herramienta de creación de recuperación. Deberás proporcionar las credenciales de un administrador para ejecutar la herramienta y después seguir las instrucciones para completar el proceso de recuperación.
4. Protección activa del sistema
La protección del sistema (anteriormente Restauración del sistema) está desactivada de manera predeterminada en Windows 10. Dado que no hay forma de cancelar las actualizaciones de Windows una vez que se instala el sistema operativo, esto crea un problema potencial si te encuentras que la actualización de octubre de Windows 10 contiene un error grave. Esto es poco probable, pero no imposible.
Por lo tanto, una buena idea es volver a habilitar la Protección del sistema para que puedas deshacer una futura Actualización de Windows si es necesario. Abre una ventana del Explorador> haz clic con el botón derecho en Mi PC > Propiedades> selecciona Protección del sistema> selecciona tu unidad C:> haz clic en el botón Configurar> selecciona la opción Activar protección del sistema.
5. Comprueba la configuración de privacidad
De manera predeterminada, Microsoft recopila una cantidad sustancial de información de diagnóstico a medida que usas Windows 10. De acuerdo con las políticas de privacidad de Microsoft, esa información se usa exclusivamente para personalizar tu experiencia con Windows y "para ayudar a [Microsoft] a proporcionar una experiencia segura y confiable".
No puedes desactivar por completo la función de telemetría, pero puedes elegir enviar solo una cantidad limitada de datos sobre tu uso de Windows 10. Para hacerlo, ve a Configuración> Privacidad> Diagnóstico y comentarios, y cambia la configuración bajo el encabezado Datos de diagnóstico de Completo a Básico.
6. Volver a la versión anterior de Windows o eliminarla
Si has instalado la actualización de octubre de Windows 10 de 2018, pero resulta que no te gusta, todavía tienes la oportunidad de volver a la versión anterior. Ve a Inicio> Configuración> Actualización y seguridad> Recuperación y elige la opción Volver a Windows 7/8. Tendrás esta opción durante un mes después de actualizar a Windows 10, después de eso, tus viejos archivos de Windows se eliminarán para liberar espacio en tu disco duro.
Alternativamente, si estás satisfecho con Windows 10 y necesitas recuperar algo de espacio en el disco duro lo antes posible, ve a Inicio> Configuración> Sistema> Almacenamiento y haz clic en el disco duro debajo de Almacenamiento en la ventana principal. Cuando aparezca la lista de uso de Almacenamiento, desplázate hacia abajo y haz clic en Archivos temporales. Busca la entrada Versiones anteriores de Windows y haz clic en Eliminar versiones anteriores; también verás cuánto espacio en el disco duro estarás ahorrando.
7. Configura los ajustes del centro de acción
El panel del Centro de actividades alberga notificaciones, pero también incluye un grupo de botones que te permiten acceder fácilmente a tareas y configuraciones comunes. Puedes personalizar estos botones para que coincidan con tus preferencias.
Para comenzar, abre Configuración> Sistema> Notificaciones y acciones. Puedes ocultar los botones que no usas y asegurarte de que los cuatro botones que usas con más frecuencia estén disponibles en la fila superior para que puedas acceder a ellos cuando el conjunto completo de botones se contrae en una sola fila.
A continuación, revisa la lista de aplicaciones que pueden interrumpirte con notificaciones y silencia aquellas de las que nunca quieras escuchar. La configuración aquí te permite controlar los mensajes emergentes y los sonidos o desactivar las notificaciones por completo.