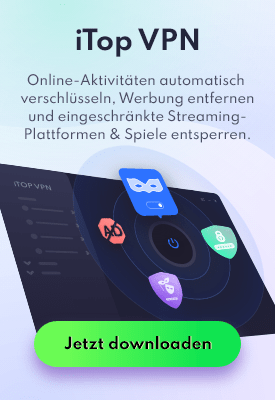- Support-Zentrum
- Mehrere Sprachen
- Sprachen
- Helfen Sie uns bei der Übersetzung
Black Friday-Geschenke 0€ 160€

Die fest integrierten Windows-Apps sind schon lange ein Teil des Windowsbetriebssystems. Manche dieser Apps sind bei den Nutzern von Windows beliebt, während andere wiederum nicht. Das Problem hierbei ist, dass die Deinstallation dieser Apps, für Laeien schwierig sein könnte, da es keine offensichtliche Deinstallationsoption gibt.
For some of the built-in programs like Email, Weather and Skype, you can just right-click to uninstall it. Others like Photo, Camera and Clock etc, cannot be removed through right click. These built-in Apps are not supposed to be uninstalled from Windows, but if you must, Windows Command Powershell can help.
Manche der integrierten Programme wie E-Mail, Wetter und Skype können Sie einfach mit der rechten Maustaste anklicken, um sie zu deinstallieren. Andere wie Foto, Kamera und Uhr usw. können jedoch nicht so einfach entfernt werden. Diese integrierten Apps dürften eigentlich nicht deinstalliert werden, wenn Sie es aber wollen, können Sie die unerwünschten Apps anhand der Anleitung unten deinstallieren.
Schritt 1. Geben Sie „Windows Powershell" in das Suchfeld ein.

Schritt 2. Wählen Sie "Als Administrator ausführen".
Schritt 3. Geben Sie die untenstehenden Befehle ein. Wenn Sie zum Beispiel den Taschenrechner entfernen wollen, dann geben Sie „Get-AppxPackage * windowscalculator * | Remove-AppxPackage“ ein.
3D Builder: Get-AppxPackage *3dbuilder* | Remove-AppxPackage
Alarme und Uhr: Get-AppxPackage *windowsalarms* | Remove-AppxPackage
Taschenrechner: Get-AppxPackage *windowscalculator* | Remove-AppxPackage
Kalender und Mail: Get-AppxPackage *windowscommunicationsapps* | Remove-AppxPackage
Kamera: Get-AppxPackage *windowscamera* | Remove-AppxPackage
Get Office: Get-AppxPackage *officehub* | Remove-AppxPackage
Get Skype: Get-AppxPackage *skypeapp* | Remove-AppxPackage
Get Started: Get-AppxPackage *getstarted* | Remove-AppxPackage
Groove Music: Get-AppxPackage *zunemusic* | Remove-AppxPackage
Karten: Get-AppxPackage *windowsmaps* | Remove-AppxPackage
Microsoft Solitaire Collection: Get-AppxPackage *solitairecollection* | Remove-AppxPackage
Geld: Get-AppxPackage *bingfinance* | Remove-AppxPackage
Filme & TV: Get-AppxPackage *zunevideo* | Remove-AppxPackage
News: Get-AppxPackage *bingnews* | Remove-AppxPackage
OneNote: Get-AppxPackage *onenote* | Remove-AppxPackage
Personen: Get-AppxPackage *people* | Remove-AppxPackage
Telefonbegleiter: Get-AppxPackage *windowsphone* | Remove-AppxPackage
Fotos: Get-AppxPackage *photos* | Remove-AppxPackage
Store: Get-AppxPackage *windowsstore* | Remove-AppxPackage
Sports: Get-AppxPackage *bingsports* | Remove-AppxPackage
Sprachrekorder: Get-AppxPackage *soundrecorder* | Remove-AppxPackage
Wetter: Get-AppxPackage *bingweather* | Remove-AppxPackage
Xbox: Get-AppxPackage *xboxapp* | Remove-AppxPackage
Schritt 4. Klicken Sie auf „Enter" und warten Sie, bis der Vorgang beendet wird.
Schritt 5. Der Vorgang ist abgeschlossen und Sie haben die App erfolgreich entfernt.
Tatsächlich ist es für Benutzer etwas kompliziert, diese integrierten Apps über Windows Command zu deinstallieren, da es ein Chaos sein kann, wenn wir nicht richtig bedienen. Daher ist es für uns besser, ein Programm eines Drittanbieters zu verwenden, um die in Windows integrierten Apps zu entfernen.
Hier wird IObit Uninstaller empfohlen, um das Problem zu lösen.
IObit Uninstaller ist ein leistungsstarkes Computerdienstprogramm, mit dem unerwünschte Programme wie Bloatware, Bundleware, hartnäckige Programme und Plug-Ins schnell und gründlich entfernt werden können. Darüber hinaus werden diese Reste und Registrierungsdateien mit einem Klick bereinigt.
Es gibt sex Hauptteile von IObit Uninstaller: Programme, Install Monitor, Software Updater, Toolbars & Plug-Ins, Windows Apps und Action Center. Im fünftenTeil können Sie diese integrierten Apps einfach deinstallieren. Genau wie im folgenden Beispiel:
Wenn Sie Windows "3D Builder" deinstallieren möchten
Schritt 1. Führen Sie IObit Uninstaller aus, suchen Sie bei Windows Apps und dann 3D Builder

Schritt 2. Klicken Sie auf den Papierkorb oder auf die Schaltfläche zum Deinstallieren, um das Programm zu deinstallieren. Aktivieren Sie vor dem Vorgang "Dateireste automatisch entfernen"

Dann wird das Programm deinstalliert, und Sie müssen diese verbleibenden Dateien nicht manuell löschen. Nach der Deinstallation der in Windows integrierten Apps und Bloatware können Sie diese auch im Windows Store erneut installieren, wenn Sie sie wieder benötigen.