- Support Center
- Multiple Languages
- Language
- Help Us Translate

Niebieski ekran śmierci (BSOD) to częsty, ale kłopotliwy błąd dla użytkowników systemu Windows. Może spowodować awarię systemu na różne sposoby. Typowe błędy BSOD obejmują błąd niebieskiego ekranu nvlddmkm.sys, błąd niebieskiego ekranu igdkmd64.sys, WYJĄTEK SERWISOWY itp. Zwykle problem BSOD pojawia się wraz z kodem błędu, który pomaga określić rodzaj problemu, który system ma ze sprzętem. W systemie Windows 10 często występujący błąd o nazwie Kmode Exception Not Handled dotknął wielu użytkowników. Ponadto już w systemie Windows 8 występowały takie błędy. Tutaj przedstawiamy kilka skutecznych sposobów naprawienia błędu „Nieobsługiwany wyjątek Kmode” w systemie Windows 10.
Może Cię to zainteresować: Dlaczego komputer nie ma dźwięku?
Kmode Exception Not Handled to awaria systemu. Awaria ma miejsce, gdy program trybu jądra (Kernel Mode Program) powoduje wyjątek, którego program obsługi błędów nie jest w stanie zidentyfikować. Zwykle pojawia się kod błędu 0x0000001E i czasami system uruchamia się ponownie w pętli.
Aby skutecznie naprawić błąd Kmode Exception Not Handled, możesz wypróbować następujące sposoby:
· Wyłącz szybkie uruchamianie
· Uruchom diagnostykę pamięci systemu Windows
· Zaktualizuj sterowniki urządzeń
Szybkie uruchamianie systemu Windows to funkcja, którą użytkownicy mogą ustawić według własnych preferencji uruchamiania. Jest dostępny dla systemów Windows 8 i Windows 10, które działają podobnie do hybrydowego trybu uśpienia w poprzednich wersjach systemu Windows. Dzięki zapisaniu stanu systemu operacyjnego do pliku hibernacji, szybkie uruchamianie może przyspieszyć uruchomienie komputera.
Jednak szybki start może również spowodować awarię systemu, gdy wystąpią problemy z ponownym załadowaniem jądra, sterowników i stanu systemu. Czasami występuje błąd BSOD, na przykład błąd Kmode Exception Not Handled. Wtedy może być konieczne wyłączenie szybkiego uruchamiania dla normalnego rozruchu.
1. Naciśnij Win + R i wpisz „Panel sterowania”, a następnie naciśnij Enter;

2. Wyszukaj opcje zasilania;

3. Kliknij opcję Wybierz działanie przycisków zasilania;

4. Następnie Zmień ustawienia, które są obecnie niedostępne;

5. Odznacz opcję Włącz szybkie uruchamianie, a następnie kliknij Zapisz zmiany i zakończ;

Po ustawieniach możesz ponownie uruchomić komputer i sprawdzić, czy błąd Kmode Exception Not Handled został naprawiony.
Diagnostyka pamięci systemu Windows to test pamięci systemowej. Może pomóc sprawdzić, czy w pamięci RAM komputera nie ma problemów. Podczas procesu testowania będzie widoczny pasek stanu pokazujący, czy wykryto jakiekolwiek problemy. Ponadto Diagnostyka pamięci systemu Windows może pomóc w sprawdzeniu błędu nieobsługiwanego wyjątku kmode.
1. Otwórz diagnostykę pamięci systemu Windows, wyszukując w polu wyszukiwania systemu Windows 10;
2. Kliknij przycisk Uruchom ponownie teraz i sprawdź problemy (zalecane).

Napraw problemy, które zostały wykryte i uruchom ponownie system Windows.
Jeśli błąd nieobsługiwanego wyjątku kmode jest spowodowany przez nieaktualny sterownik urządzenia, możesz wybrać ręczną aktualizację sterownika w Menedżerze urządzeń lub automatyczną aktualizację za pomocą narzędzia do aktualizacji sterowników.
Zaktualizuj sterownik w Menedżerze urządzeń
1. Win + X i wybierz Menedżera urządzeń;

2. Zlokalizuj w „innych urządzeniach” i kliknij prawym przyciskiem myszy, aby zaktualizować sterownik;

3. Wyszukaj automatycznie zaktualizowane oprogramowanie sterownika i poczekaj na wynik.

Zwróć uwagę, czy sterownik jest zgodny z Twoim systemem.
Zaktualizuj sterownik za pomocą narzędzia do aktualizacji sterowników
Dla większości użytkowników samodzielne aktualizowanie sterownika urządzenia jest nie do zniesienia, więc narzędzie do aktualizacji sterowników jest niezbędne, aby pomóc w automatycznej aktualizacji nieaktualnych sterowników. Driver Booster to takie narzędzie dla sterowników, które obsługuje aktualizację 4 500 000+ sterowników urządzeń i wydajne rozwiązywanie typowych problemów ze sterownikami.
Dzięki Driver Booster wystarczy zaktualizować sterownik urządzenia w dwóch krokach.
1. Uruchom Driver Booster i poczekaj na wynik skanowania;

2. Zaktualizuj wszystkie przestarzałe sterowniki jednym kliknięciem.
Po zaktualizowaniu sterowników możesz ponownie uruchomić komputer i sprawdzić, czy problemy zniknęły.
Może Ci się spodobać:
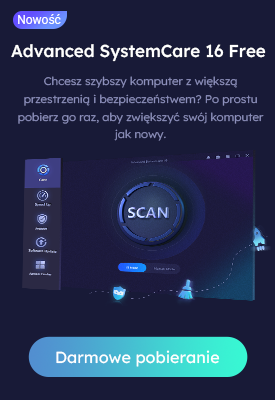
No, next time.