- Support Center
- Multiple Languages
- Language
- Help Us Translate

Ostatnio niektórzy użytkownicy systemu Windows 10 mogą mieć problem z dźwiękiem - brak zainstalowanego urządzenia wyjściowego audio. Może to być spowodowane wieloma czynnikami, takimi jak błędy aktualizacji systemu Windows 10, urządzenia audio są nieznane lub brakuje sterowników audio. Według Microsoftu „Sterownik audio Intel został nieprawidłowo wypchnięty na urządzenia za pośrednictwem Windows Update”, niekompatybilne sterowniki audio mogą być również jedną z przyczyn.
Poniższe rozwiązania pomogą rozwiązać problem z dźwiękiem spowodowany przez aktualizację sterowników, Windows Update, urządzenie audio z kodem błędu, brak zainstalowanego sterownika audio lub brak urządzenia audio itp.
Mamy nadzieję, że te rozwiązania pomogą Ci odzyskać dźwięk. Czy również szukasz tego: Co to jest VPN? Jaki VPN warto wybrać?
1. Sprawdź warunki zewnętrzne i urządzenia
2. Napraw to za pomocą narzędzia Diver Booster do naprawiania dźwięku
3. Użyj wbudowanej funkcji rozwiązywania problemów z systemem Windows
4. Przełącz tryb wyjścia audio
5. Inne oprogramowanie Realtek HD Audio Manager
6. Odinstaluj nieprawidłowy sterownik
7. Zaktualizuj sterownik audio
8. Odzyskaj swoje urządzenie audio
Rozwiązania dotyczą problemu z dźwiękiem w Windows 11 / 10 / 8.1 / 8 / 7 / Vista / XP.
Przede wszystkim najważniejsze jest utworzenie punktu przywracania systemu w centrum przywracania Driver Booster, zanim wypróbujesz następujące rozwiązania. Jeśli wydarzy się coś złego, możesz przywrócić system do poprzedniego stanu.
Bezpłatne pobieranie, aby utworzyć punkt przywracania systemu 
Wykonaj następujące kroki:


Rozwiązanie 1: Upewnij się, że wszystkie warunki zewnętrzne są prawidłowe
Jeśli komputer nagle straci dźwięk, może to być problem ze sprzętem i przyczyną niektórych czynników zewnętrznych.
1. Sprawdź baterię i głośność, upewnij się, że masz włączone wszystkie regulatory głośności.
2. Sprawdź urządzenie wyjściowe dźwięku (głośnik zewnętrzny, mikrofon, słuchawki itp.)
Sprawdź, czy urządzenie wyjściowe audio jest prawidłowo podłączone i czy kabel łączy urządzenie wyjściowe audio z komputerem jest w dobrym stanie.
Sprawdź, czy urządzenie wyjściowe audio działa normalnie. Możesz je wymienić na inny zestaw słuchawkowy, aby sprawdzić, czy działa poprawnie.
3. Niektóre głośniki, słuchawki lub aplikacje mają własną regulację głośności. Sprawdź je wszystkie i upewnij się, że przełącznik jest włączony.
4. Jeśli używasz komputera stacjonarnego, upewnij się, że podłączyłeś słuchawki lub inne urządzenie do odpowiedniego gniazda.
Na przykład:
Zwykle gniazda różnią się kolorami: zielone gniazdo służy do podłączenia słuchawek, czerwone gniazdo służy do podłączania mikrofonu. Jeśli nie ma różnicy kolorów, zostaną podane odpowiednie wskazówki, np. ikony.
Gniazda na panelu przednim z różnicą kolorów: 
Gniazda na tylnym panelu z różnicą kolorów: 
Gniazda bez różnicy kolorów: 
Gniazdo dwa w jednym laptopa: 
Jeśli dotychczas nie nie zauważyłeś żadnych problemów, to czytaj dalej.
Rozwiązanie 2: Użyj narzędzia do naprawiania dźwięku dostępnego w Driver Booster
Jeśli wystąpił błąd: brak zainstalowanego urządzenia wyjściowego audio, bardziej prawdopodobne jest, że wystąpił problem wewnętrzny. Jeśli zainstalowałeś najnowszy Driver Booster, możesz automatycznie rozwiązać problem z dźwiękiem, wykonując następujące czynności:
Krok 1: Otwórz Driver Booster
Krok 2: Kliknij ikonę Narzędzia po lewej stronie ekranu głównego
Krok 3: Wybierz narzędzie Napraw brak dźwięku.
Krok 4: Sprawdź, czy wszystko działa.

Narzędzie może rozwiązać następujący problem:
- Usługa audio jest wyłączona
- Urządzenie audio jest wyłączone
- Problem z wyjściem audio HDMI / DisplayPort
- Przełącz tryb wyjścia audio (AC97 / HD Audio)
- Urządzenie wyjściowe audio zostało zmienione
- Domyślne urządzenie wyjściowe audio zostało zmienione
Jeśli narzędzie nie usunie problemu z dźwiękiem, wypróbuj Rozwiązanie 3.
Rozwiązanie 3: Użyj wbudowanej funkcji rozwiązywania problemów w systemie Windows
Windows 7 / Windows 8
Krok 1: Otwórz Panel sterowania (naciśnij „Windows + R”> Wpisz „sterowanie”> Kliknij „OK”> Ustaw widok jako Małe ikony, aby wyświetlić wszystkie elementy panelu sterowania)

Krok 2: Znajdź i kliknij „Rozwiązywanie problemów”
Krok 3: Wybierz „Rozwiązywanie problemów z odtwarzaniem dźwięku”

Windows 10
Krok 1: Kliknij prawym przyciskiem myszy ikonę dźwięku na pasku zadań
Krok 2: Wybierz „Rozwiązywanie problemów z dźwiękiem”

Krok 3: Po wykryciu zostanie wyświetlony powiązany problem. Postępuj zgodnie z instrukcjami wyświetlanymi w celu rozwiązania problemu.

Rozwiązanie 4: Przełącz tryb wyjścia audio
Niektóre problemy z dźwiękiem spowodowane są przez zmianę trybu wyjścia audio (AC97 / HD Audio), poniższe kroki pomoga Ci ręcznie zmienić jego tryb.
Otwórz Panel sterowania, aby sprawdzić, czy istnieje Realtek HD Audio Manager.
- Jeśli nie ma programu Realtek HD Audio Manager, przejdź do Rozwiązania 6.
- Jeśli Menedżer Realtek HD Audio znajduje się w Panelu sterowania, wykonaj następujące czynności.
Krok 1: Otwórz Panel sterowania (ustaw Widok jako Małe ikony odnoszą się do Rozwiązania 3)
Krok 2: Kliknij Realtek HD Audio Manager w Panelu sterowania.

Krok 3: Kliknij ikonę koła zębatego w prawym górnym rogu okna i wybierz opcję.

Krok 4: Zaznacz panel przedni AC97, a następnie sprawdź, czy rozwiązuje problem braku dźwięku.

Jeśli rozwiązanie 4 nie rozwiąże problemu, wypróbuj rozwiązanie 6.
Rozwiązanie 5: Inny program Realtek HD Audio Manager
Jeśli masz starszą wersję programu Realtek HD Audio, panel Menedżera Realtek HD Audio może wyglądać tak samo jak na poniższym obrazku. Postępuj zgodnie z instrukcjami pokazanymi na zdjęciu.
1. Kliknij ikonę pliku w prawym górnym rogu.
2. Zaznacz pole Wyłącz wykrywanie gniazda na panelu przednim.
Jeśli dźwięk nadal nie działa, możesz ponownie spróbować skorzystać z narzędzia do naprawiania dźwięku Driver Booster, aby zobaczyć, jak to działa.

Rozwiązanie 6: Odinstaluj nieprawidłowy sterownik
Windows Update i aktualizacja sterownika za pomocą innych programów może powodować nieprawidłowe działanie urządzenia audio. Poniższe kroki poprowadzą Cię do odinstalowania aktualnego niewłaściwego sterownika.
Krok 1: Otwórz Menedżera urządzeń (naciśnij „Windows + R”> Wpisz „devmgmt.msc”> Kliknij „OK”)
Krok 2: Rozwiń Kontrolery dźwięku, wideo i gier, zobaczysz urządzenia audio.
Krok 3: Kliknij prawym przyciskiem myszy powiązane urządzenie audio* i wybierz Odinstaluj urządzenia*.
Które urządzenie audio należy odinstalować*:
- Jeśli twój system używa HDMI lub DI (Display Port) do wyjścia audio, powinieneś mieć jedno z trzech urządzeń audio (NVIDIA High Definition Audio, AMD High Definition Audio, Intel (R) Display Audio), odinstaluj jedno z tych urządzeń audio.
- Jeśli twój system nie używa HDMI lub DI (Display Port) do wyjścia audio, odinstaluj inne urządzenie audio (z wyjątkiem NVIDIA High Definition Audio, AMD High Definition Audio, Intel (R) Display Audio) w obszarze Dźwięk, wideo i gra kontrolery.
Wskazówki*:
Podczas procesu odinstalowywania zaznacz opcję „Usuń oprogramowanie sterownika dla tego urządzenia”.

Więcej informacji o HDMI lub DP (Display Port).
Uruchom ponownie komputer po odinstalowaniu, aby sprawdzić, czy nadal występuje problem. Jeśli problem nadal występuje, wypróbuj rozwiązanie 7.
Rozwiązanie 7: Zainstaluj poprawny sterownik
Jeśli nie ma zainstalowanego sterownika urządzenia audio lub aktualny sterownik jest nieprawidłowy, możesz wykonać poniższe kroki, aby zainstalować odpowiedni sterownik.
1. Jeśli problem z dźwiękiem nadal występuje po ponownym uruchomieniu komputera, spróbuj zaktualizować sterowniki audio, wykonując następujące czynności:
Krok 1: Otwórz Menedżera urządzeń i rozwiń Kontrolery dźwięku, wideo i gier (ponownie wykonaj pierwsze 2 kroki rozwiązania 6).
Krok 2: Kliknij prawym przyciskiem myszy powiązane urządzenie audio i wybierz opcję Aktualizuj sterownik, aby sprawdzić, czy system audio wrócił do normy.

Krok 3: Kliknij opcję Wyszukaj automatycznie zaktualizowane oprogramowanie sterownika, aby sprawdzić aktualizację sterownika.

2. Jeśli w obszarze Kontrolery dźwięku, wideo i gier nie ma urządzenia audio, wykonaj następujące czynności:
Krok 1: Znajdź i rozwiń Inne urządzenia
Krok 2: Kliknij prawym przyciskiem myszy urządzenia w obszarze Inne urządzenia i wybierz opcję Aktualizuj sterownik, aby sprawdzić, czy system wrócił do normy.

3. Jeśli nie używasz Driver Booster jako narzędzia do aktualizacji sterowników, możesz wypróbować go. Drvier Booster oferuje najłatwiejsze rozwiązania do automatycznej aktualizacji sterowników jednym kliknięciem.

Jeśli problem nadal występuje po aktualizacji, ponownie wykonaj Rozwiązanie 4.
Jeśli po wykonaniu wszystkich powyższych kroków problem nadal występuje, pobierz DBInfoHelper> kliknij dwukrotnie, aby uruchomić to narzędzie> kliknij „Zapisz raport na pulpicie”> znajdź plik db_info_xxxx.zip na pulpicie> wyślij plik zip na adres dbfeedback@iobit.com
Rozwiązanie 8: Odzyskaj swoje urządzenie audio
Jeśli w Menedżerze urządzeń nie ma urządzenia audio, możesz wypróbować to rozwiązanie.
Krok 1: Przejdź do Menedżera urządzeń> kliknij kartę Akcja> Wybierz „Dodaj starszy sprzęt”
Uwaga: jeśli na liście jest tylko opcja Pomoc po kliknięciu Akcja, kliknij puste miejsce wokół listy, a następnie ponownie kliknij menu „Akcja”

Krok 2: Kliknij „Dalej”, aby załadować „Kreatora dodawania sprzętu”

Krok 3: Wybierz „Wyszukaj i zainstaluj sprzęt automatycznie (zalecane)”> Kliknij „Dalej”

Krok 4: Kliknij „Dalej” (nawet jeśli Kreator nie znalazł nowego sprzętu na twoim komputerze)

Krok 5: Następnie zobaczysz Typowe typy sprzętu> znajdź i wybierz „Kontrolery dźwięku, wideo i gier”> kliknij „Dalej”

Krok 6: Wybierz producenta żądanego sterownika audio> kliknij „Dalej”

Krok 7: Kliknij „Dalej”, aby zainstalować sterownik

Krok 8: Gdy znajdziesz urządzenie audio, wypróbuj powyższe rozwiązania.
Dodatek: Jak wyłączyć aktualizacje sterowników w Windows Update
Otrzymaliśmy wiele opinii od naszych użytkowników, że po aktualizacji systemu Windows nie było dźwięku. W takim przypadku zalecamy tymczasowe wyłączenie aktualizacji sterowników w aktualizacji Windows.
Windows 10
Uwaga: nie dotyczy to systemu Windows 10 Home.
Krok 1: Przejdź do obsługi systemu Windows
Krok 2: Kliknij link tekstowy Pobierz teraz pakiet narzędzia do rozwiązywania problemów „Pokaż lub ukryj aktualizacje”, aby pobrać narzędzie

Krok 3: Otwórz „wushowhide.diagcab” po pobraniu> kliknij „Dalej”

Krok 4: Po prostu poczekaj

Krok 5: Kliknij „Ukryj aktualizacje”

Krok 6: Wybierz elementy aktualizacji, które chcesz ukryć (zalecamy ukrycie wszystkich elementów)> kliknij „Dalej”


Windows 7
Krok 1: zapoznaj się z instrukcjami
Krok 2: Otwórz Ustawienia instalacji urządzenia i skonfiguruj jak pokazano poniżej:

Windows 8 / 8.1
Przejdź do Panelu sterowania > System i zabezpieczenia > System > wykonaj czynności przedstawione na poniższym obrazku.

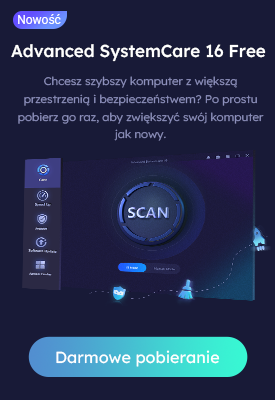
No, next time.