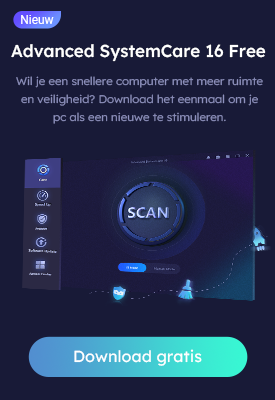- Klantenservice
- Vertalingen
- Talen
- Help ons vertalen
Black Friday Geschenken €0 €199,92

Sinds het uitgebracht is begin 2020, heeft de nieuwe Chromium-based Microsoft Edge veel lof ontvangen van gebruikers, aangezien het een waardige rivaal van het populaire Google Chrome bleek. Toch heeft Microsofts beslissing om de nieuwe browser te verplichten in een Windows update en het onmogelijk te maken Microsoft Edge te deïnstalleren, veel gebruikers doen zoeken naar een manier om Microsoft Edge te verwijderen.
Voor het geval dat u Microsoft’s nieuwste browser niet op uw computer wilt hebben, bieden we hier meerdere manieren aan om het volledige van uw pc te verwijderen. Microsoft Edge kan verwijderd worden met of zonder hulp van software, en het is ook mogelijk Microsoft Edge uit te schakelen zonder het te verwijderen.
Nadelen: Schakelt Microsoft Edge uit, maar verwijdert het niet van uw computer.
Deze methode kunt u gebruiken als u het programma niet wilt verwijderen, maar het uit wilt schakelen.
Stap 1: Open Verkenner (door een map in uw pc te openen of verkenner in te typen in de zoekbalk) en plak in de adresbalk: C:WindowsSystemApps. Druk op Enter en zoek de map Microsoft.MicrosoftEdge_8wekyb3d8bbwe

Stap 2: Klik met de rechtermuisknop op de map en kies Naam wijzigen. U kunt nu elke naam die u maar wilt invoeren, bijvoorbeeld: Microsoft.MicrosoftEdge_8wekyb3d8bbweuitgeschakeld
Stap 3: Klik Doorgaan om de wijziging te bevestigen.

Als u Microsoft Edge weer in wilt schakelen, kunt u gewoon de naam van de map terug veranderen naar de oorspronkelijke naam (Microsoft.MicrosoftEdge_8wekyb3d8bbwe).
Nadelen: Deze methode is ALLEEN geschikt voor ervaren computergebruikers; deze methode is niet 100% effectief voor alle gebruikers.
Stap 1: Klik met de rechtermuisknop op het Windows Start Symbool en kies Windows PowerShell (Admin)

Stap 2: Type Get-AppxPackage | Select Name, PackageFullName en druk op Enter. Nu ziet u als het goed is, de gedetailleerde informatie van Microsoft Edge naast “Microsoft. Microsoft Edge” zoals in de afbeelding hieronder. (Het kan zijn dat u even moet zoeken tussen de andere items in de lijst.)

Stap 3: Om Microsoft Edge te verwijderen, voert u het volgende in:
Get-AppxPackage PackageFullName | Remove-AppxPackage
Vervang “PackageFullName” door de waarde die naast “Microsoft. Microsoft Edge” wordt weergegeven in de vorige stap.
In het geval van bovenstaande screenshot, zou u in moeten voeren:
Get-AppxPackage Microsoft.MicrosoftEdge_44.18362.449.0_neutral__8wekyb3s8bbwe | Remove-AppxPackage
Stap 4: Als u op Enter drukt, wordt Microsoft Edge verwijderd.
2 – Hoe kan ik Microsoft Edge verwijderen via Instellingen?
Nadelen: Werkt alleen als u Microsoft Edge handmatig hebt geïnstalleerd en niet als het door Windows Update op uw systeem gezet is.
Stap 1: Druk de Windows + I toetsen in om Instellingen te openen en klik dan op Apps.

Stap 2: Klik op Apps & onderdelen links in het Apps scherm, scroll dan door de apps in de lijst om Microsoft Edge te vinden. Klik erop om de verwijder-knop te vinden en klik op die knop. (Als u niet op de verwijder-knop kunt klikken, werkt deze methode niet voor uw situatie.)

Nadelen: Geen
Voor deze methode heeft u de laatste versie van IObit Uninstaller free nodig. IObit Uninstaller is een krachtige uninstaller die restanten van gedeïnstalleerde programma’s verwijdert en hardnekkige browser plug-ins en programma’s verwijdert, zoals Microsoft Edge.
U kunt IObit Uninstaller downloaden via onderstaande knop:
De methode om Microsoft Edge te verwijderen hangt af van of u Microsoft Edge zelf geïnstalleerd heeft of dat het door Windows Update op uw systeem gezet is.
ALS U HET ZELF GEINSTALLEERD HEEFT
Stap 1: Na het installeren, opent u IObit Uninstaller en zoekt u Microsoft Edge in het hoofdscherm van het programma.

Step 2: Selecteer Microsoft Edge en klik op de Uninstalleren-knop rechtsbovenin het scherm. Volg de instructies en Microsoft Edge wordt grondig verwijderd.
ALS MICROSOFT EDGE AUTOMATISCH OP UW SYSTEEM IS GEZET
Stap 1: Na het installeren van de software, open IObit Uninstaller en klik op de gereedschapskist rechtsbovenin, zoals hieronder weergegeven.

Stap 2: Klik nu op “Hardnekkige programma verwijderaar” op het geopende Gereedschappen venster.

Step 3: Selecteer Microsoft Edge in de lijst met hardnekkige programma’s en klik op de groene knop met Uninstalleren.

En dat is alles. Microsoft Edge is nu volledig van uw pc verwijderd, maar u kunt het opnieuw installeren als u het toch ooit nodig heeft.
Voor de laatste methode heeft u IObit Uninstaller PRO nodig. Deze versie kan niet alleen hardnekkige programma’s zoals Microsoft Edge verwijderen, maar ook schadelijke plug-ins, bundleware, en alle restanten van verwijderde programma’s.
De PRO versie monitort bovendien automatisch het installatieproces van elke software die u installeert om te garanderen dat uw PC weer naar de oorspronkelijke staat hersteld wordt bij deïnstallatie van de software.
U kunt de PRO versie met 66% korting krijgen, door op onderstaande knop te drukken: