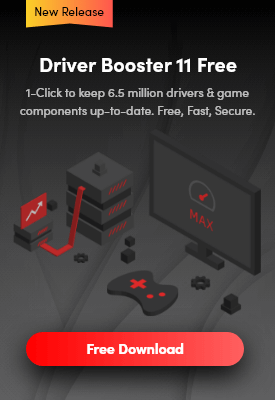- Centrum Wsparcia
- Języki
- Język
- Pomóż nam tłumaczyć
Prezenty Black Friday za 0zł 719.6zł

The second Windows 10’s major update of 2018 will soon arrive in October, here are seven things you have to do if you are ready to upgrade Windows 10 to the latest version.
1. Secure user account
Signing in to Windows 10 with a Microsoft account allows you to easily sync settings and files between devices. But that central connection point comes with security and privacy risks. How do you manage sensitive details like payment information and your personal profile?
To secure your account, you can set up two-factor authentication (2FA) that requires external confirmation from an app on your trusted mobile device. To set up 2FA for a Microsoft account, sign in at https://account.live.com/proofs.

2. Defer Windows update
Updates can arrive when you're not expecting them, if you are not ready yet to move to the Windows 10 October update or you'd rather let the rest of the world test each month's security and reliability updates before you OK the install, you can defer updates by up to 30 days.
For Windows 10 Pro users, you have the quickest way to delay the update is to turn on the toggle switch for Pause Updates, which buys you 35 days.
For Home users, you can still delay updates by telling Windows not to install updates when you are using a metered connection and then going ahead and setting your connection as metered.

3. Create a recovery drive
Sure, most of update would be successful, but if it ever fails to start properly, a remedy for this situation is creating a recovery drive. What you need is a USB flash drive. Creating a basic recovery drive requires a USB drive that is at least 512MB in size for a bare recovery drive and at least 8 GB if you also want to include Windows system files.
You can search recovery drive to find the recovery creator tool, you'll need to provide an administrator's credentials to run the tool. And then follow the instruction to complete the recovery process.

4. Active system protection
System Protection (formerly System Restore) is turned off by default in Windows 10. Given that there’s no way to opt out of Windows Updates once the operating system is installed, this creates a potential problem if the Windows 10 October update is found to contain a serious bug. This is unlikely, but not impossible.
So it’s a good idea to re-enable System Protection so that you can undo a future Windows Update if you need to. Open an Explorer window > right-click This PC > Properties > select System Protection > select your C: drive > click the Configure button > select the Turn on system protection option.

5. Check privacy settings
By default, Microsoft collects a substantial amount of diagnostics information as you use Windows 10. According to Microsoft's privacy policies, that information is used exclusively for personalizing your experience with Windows and "to help [Microsoft] provide a secure and reliable experience."
You can't turn off the telemetry feature completely, but you can choose to send only a limited amount of data on your Windows 10 usage. To do so, go to Settings > Privacy > Diagnostics & Feedback and change the setting under the Diagnostic Data heading from Full to Basic.

6. Back to previous version of Windows, or remove it
If you have installed Windows 10 October update of 2018, but it turns out not to be what you like, you still have a chance to rollback to previous version. Go to Start > Settings > Update & Security > Recovery and choose the Go back to Windows 7/8 option. You’ll have this option for a month after upgrading to Windows 10, after then your old Windows files will be deleted to free up space on your hard drive.
Alternatively, if you’re happy to stick with Windows 10 and need to reclaim some hard drive space sooner rather than later, go to Start > Settings> System > Storageand click the hard drive below Storage in the main window. When the Storage usage list appears, scroll down the list and click Temporary files. Look for the Previous versions of Windows entry and click the Delete previous versions — you’ll also see how much hard drive space this will save.

7. Configure action center settings

The Action Center pane hosts notifications, but it also includes a group of buttons that give you easy access to common tasks and settings. You can personalize those buttons to match your preferences.
To begin, open Settings > System > Notifications & actions. You can hide any buttons you don't use, and make sure the four buttons you use most often are available in the top row so that you can get to them when the full set of buttons is collapsed to a single row.
Next, go through the list of apps that are permitted to interrupt you with notifications and silence those you never want to hear from. The settings here allow you to control pop-up messages and sounds or turn off notifications completely.