About Start Menu 8
Start Menu 8 is a desktop customized tool for Windows users, specifically designed to bring back the familiar Classic Start Menu to Windows 8/8.1 & Windows 10. It offers a convenient and simple solution to freely switch between the latest Window 10 start menu and Windows Classic Start Menu. It also provides multiple start menus for Windows 7/Vista/XP. With the improved searching engine, you can quickly and easily access your apps and files from start menu. Start Menu 8 allows for more customization with just a few clicks, which provides the options to skip Modern UI & Welcome on Windows 8.1 and customize your taskbar any way you like on Windows 10.
This user manual takes Start Menu 8 on Windows 8 for example.
System Requirements
• Windows XP/Vista/7/8/8.1/10
• 1 GHz processor or faster
• 512 MB of RAM memory
• 50 MB of free hard drive space
Download & Installation
1) Click here to download the latest Start Menu 8.
2) Double-click the downloaded sm8-setup.exe to start installation.
Updates
Users can enjoy the latest version of Start Menu 8 with either of the options below:
• Right click on Start button to choose Check for updates.
• Click General and select Update Automatically or Remind me when updates are available in the Update Method for this product Settings.

Activation
Users are gifted a free trial to enjoy all the functions of Start Menu 8 Pro for the first time. After the trial has expired, a valid license code is required to activate the full version.
You can click here to purchase a new one. If you forgot your license code, retrieve it here.
Click Activate Now button from the main screen or start menu, enter your license code, and click Register Now button to activate the Pro version. Visit here for step-by-step activation instructions.


Start Menu
After you installed Start Menu 8, you can left click Start button to open the start menu.

Note: By default, clicking the Start button opens classic Start Menu (like the picture above), not Modern UI. You can change the settings to open Modern UI (like the picture below). We’ll introduce it later in Modern UI section.

Add Programs to Start Menu
To easily add a program to start menu, you can drag and drop the programsto Start button directly, or right click on the program and choose Pin to Start Menu (Start Menu 8) in the drop-down menu to add it to start menu.

Right-click Menu in Start Menu
Several options are provided when you click on a program in Start menu: Run as administrator, Open file location, Pin to Taskbar, Unpin from Start Menu, Create a new Group, Powerful uninstall and Properties.

Create a New Group
This feature enables you to customize your Start Menu according to your preference through creating different groups and adding items to them.
To create a new group, please follow steps below:
1. Right click on any program in Start Menu to choose “Create a new group”. Then you need to name the new group. You can name it as anything you like, for example, IObit Programs. You can also choose the group icon you like. Then click OK button.

2. Then the new group IObit Programs will be shown in Start Menu. Right-clicking the new group IObit Programs opens the options: Create a new group, Add items, Delete and Rename.

3. After adding some items into the group, you can click the arrow icon next it to see all the items in this group.

4.There are three options provided when you right click on the programs you added:Open, Add item, and Delete item.

You can also right click any blank space in the new group and click Add item to add other items to this group.

Right-click Menu of Start Button
Right clicking on Start button opens the quick access for Settings, Switch to Modern UI, Open Windows Explorer, Check for updates, Technical Support, User Manual, About, What's new, Run..., Power, Screenshot, Taskbar Properties, and Exit.

Hovering the mouse on Power bring up the options: Shut down, Switch user, Log off, Lock, Restart, Restart (Safe Mode), Sleep, Hibernate, and Auto shutdown.

Note: The option Restart (Safe Mode)is only available for Windows 10/8.1/8.
Auto Shutdown
With IObit Auto Shutdown, you can shut down your computer at a scheduled time automatically.
Add a new scheduled task: You can choose it, then click Next button to add your scheduled time to shut down your computer automatically.
Delete an existing scheduled task: You can choose it, then click Next button to delete an existing scheduled time so that your computer will not be shut down at that time.

Settings
To make the start menu work and look like as you expect, you can configure the Settings of Start Menu 8 according to your own needs and habits.You can right click on Start button to get access to Settings or use hotkeys Alt + S (You can change the hotkeys in Genearl of Settings). Here are several settings provided: Start Button Icon, Style, General, Menu, User Interface, and Modern UI.
Note: Please click Apply button after configuring the settings.
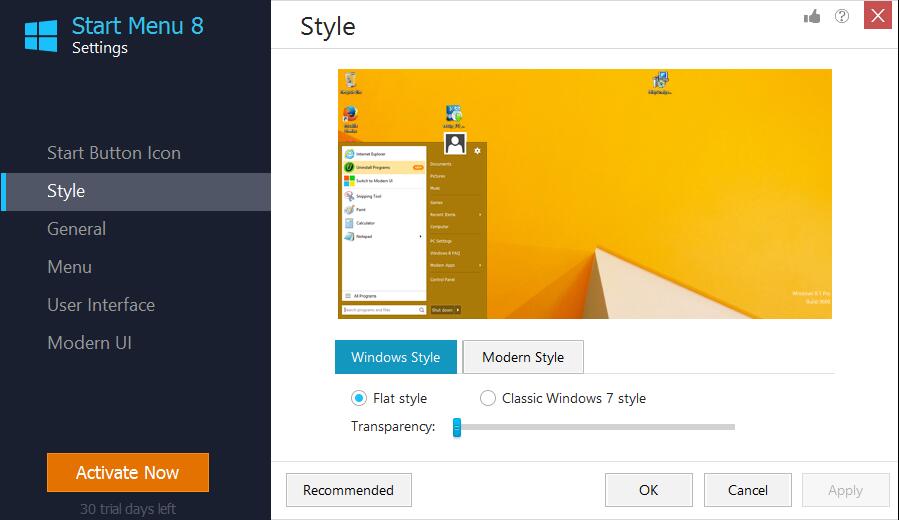
Start Button Icon
Here you can choose your favorite Start button icon from the listed start button icons. You can also click the link “More fantastic icons…” to choose other start button icons from IObit Forum, or follow the instructions there to create your own start button icons.

Style
Here you can choose Windows Style or Modern Style.
For Windows Style, there are two styles: Flat style and Classic Windows 7 style. And you can drag the slider to adjust the transparency for each style.

For Modern Style, there are five styles: Small, Tall, Wide, Large, and Full Screen.

General
To make Start Menu 8 work as you expect, you can configure the update method, displayed programs, Power button, frequently used programs, function hotkeys etc. Please check the details of General settings and make good use of them.


Menu
It is designed to set the display form of the items in the right panel of Start Menu. There are three options: Do not show, Show as a link, and Show as a menu after you click the drop-down arrow.

User Interface
To quickly configure font Size, font color, language and account picture, just choose the option you want.
Ticking the checkbox “Program background color changes with system theme” will set the background color of Start Menu changes with system theme. But if you do not want it, please untick the checkbox and then click the button Change color…to change the color of the background.
Clicking Recommended button can restore default settings.

Modern UI
To set Modern UI work exactly in the way you expect, it offers you seven options for users.

Advanced
Note: The Advanced setting is only for Windows 10.

Search display type: Here you can choose which sytle of Search you prefer to show on your taskbar: Show search icon or Hidden.

Disable Task View button (Need to log off): If you tick this option, Task View button will not show in your taskbar. It will pop up a small window to ask you to log off your computer.
Disable Taskbar transparency (Need to log off): If you tick this option, Taskbar transparency will be disabled for your taskbar. It will pop up a small window to ask you to log off your computer.
Disable combining Taskbar labels: If you tick this option, labels opening from your taskbar will not be combined automatically.
Disable displaying days of week on Taskbar: If you tick this option, days of week on the right corner of your taskbar will not be displayed.
Press Windows key to open Windows 10 Start Menu: If you tick this option, Windows 10 Start menu will open when you press Windows key.
Left click to open Windows 10 Start Menu: If you tick this option, Windows 10 Start menu will open when you left click on Start button.
Technical Support
Every feedback from you is valued. To ensure you can reach us in time, we provide several feedback channels:
FAQs
It's recommended to read our FAQs before looking in the other sections for help. Because sometimes, the questions have already been answered before you ask them!
IObit Forums
Propose your questions and concerns to IObit Forums, and discuss them with many other experienced and enthusiastic users and our technical staff.
Online Feedback
If you can't find the answers on our FAQs page or IObit Forums, please don't hesitate to contact us for email support. We will reply to you ASAP.
Thank You
Thanks to all Start Menu 8 users and beta testers who motive us to make this product and make it better and better.
Thanks to IObit Forum Administrators, Super Moderators, and Moderators who are selflessly dedicated to providing assistance to forum users timely.
Thanks to the following volunteer translators who greatly help improve Start Menu 8 user experience and introduce it to more users worldwide:
Enis Özsaruhan, Sami Kuusisto, Hevesi János, X-agon Co. Ltd., Awadh Alghaamdi, Emerson Teles, UGLT, George Vardakis, pCsOrI, Grzegorz Szymanski, Андрей Кравцов, Иван КАРАДЖОВ, Eloi Codina, alan@tw, Ilija Radic, Ilija Komljenović, Roman Jůdl, Jan Kudahl, Carl Peeraer, Roland LALIS, Egon Jäkel, Khairul Agasta, Thomas Maffezzoni, Normunds Jakuss, Slavomír Bejda, EddieJ, Gonçalo Silva, IGOR RUCKERT, Tivadar Preiss, Marjan Mirai, José Ponce Lucas, Viktor Strömberg, Thanapon Namjittrong, Роман Бабій, Šviedrys, Hoàng Xuân Nguyên, Pavel Belivakov, Marc Celeiro, Mak Daniel, 呂沅勳, Jan Holý, L Kuperij, Rob Stienen, bco, Eyüp Karakus, mas cahyo, Zames Dean, Remigijus Timukas, Mailas Belekoks, Wiesław Jurgielewicz, Claudio, Bojan Pavlovi, René Kobliška, Aljosa Koseljnik, Francisco Villalba, Yutthaphon Inchaiya, GoRaN KuRd, Aram Vardanyan,Moped Fahrer, Emir, Tiago Vieira, Mahdi KamaliPour,Tony Nguyễn,Istrate Liviu,Miroslav Šťastný,Thor Stange,Istrate Liviu,Χριστόδουλος Παυλίδης,Mikrom,Lars Wegge Andersen,Jan Ågren,Marjan Mirai,Normunds Jakuss,Roberto,George Vardakis,Roland LALIS,Francesco Cucchiara,Sami Kuusisto,Yutthaphon Inchaiya,Saba Khmaladze,Mehdi,jerzy nowak,Igor Ruckert,Dániel Mózer,Fernando Santos,Lars Andersen,siddell bloodsaw, José Ponce Lucas, Eli Ben David,JaeHyung Lee, نور الاسكندران