- Support Center
- Multiple Languages
- Language
- Help Us Translate
Expert in
PC Health Solution
All-in-one PC health solution: clean, optimize and secure

Comprehensive PC cleaning, optimization and protection
Keep drivers always up-to-date

More stable performance with less system crashes
Protect millions of computers against malware

Top computer security with full-round protection
Protect against viruses & boost PC performance
Easily removing unwanted programs & leftovers
Automatically keep your software up-to-date
Quickly check system information and PC specs
Never worry about data theft or privacy leaks
Maximize hard drive optimization for faster PC
Enjoy a Faster and More Secure Mac
Seize the chance to get 90% OFF + 3 Surprise Gifts now!

Get ready! Black Friday Free Gifts (Worth $109.93) available first come, first served. Boost your PC now.
Grab It Now Maybe Later
Completely uninstalling a driver is not an easy task for most of ordinary computer users.
It’s time consuming and needs to be processed very carefully.
Most importantly, there could be device errors and even computer fails when you uninstall some types of drivers such as display drivers, audio drivers, and network drivers.
In this article, we offer 5 ways to help you successfully uninstall old, problematic and unnecessary drivers step by step.
Here we will take the uninstallation of a problematic Nvidia graphics driver on Windows 10 as an example.
Uninstalling a driver can accidentally cause critical system problems such as blue screen, device not working, and system crash. So, you should be very careful to check if the name and version of a driver is the right one that you want to uninstall. Besides, in order to reduce the risk of an unexpected problem during the driver uninstallation, we recommend you to create a system restore point and backup the driver before uninstalling a driver.
Note: Way 01 & Way 02 are both manual methods and require certain computer knowledge to compete the driver uninstalling. For those who are not experienced, prefer an automatic solution or want to avoid any unexpected problems, please directly move to Way 03.
A driver is like a communication bridge between the device and system.
It ensures a proper use of the device connecting to your Windows PC.
Not only that, but some third-party software requires a driver to guarantee a good user experience,
especially computer games such as Forza Horizon 4, FIFA 19, Call of Duty, and Earthfall.
Graphics card driver
Network adapter driver
Wi-Fi card driver
Audio device driver
USB device driver
Chipset driver
Printer adapter driver
Game Ready driver
You may install old, problematic, and unnecessary drivers on your computer. For example, when a device or software is no longer
needed, the installed driver might be left behind on your system. Or a current version of driver is not stable or failed to work.
Over time, those unused, unstable, and bad drivers may cause driver-related problems, such as
blue screen, system freezing, crashes, device not working properly, and slowing down PC.
So it’s necessary to remove those kinds of drivers which are no longer needed or cause system problems.




Device Manager is a Windows’ built-in tool to help users manage all devices that are currently connected to the computer. You can use Device Manager to remove unwanted devices and uninstall device drivers. By default, Device Manager does not show all devices and some are meant to be hidden by Windows. For readers who want to check hidden devices, we will also show you how to operate in Windows 10 in this method.
Press ‘Windows key + R’ to open the ‘Run’ dialog box,
type ‘devmgmt.msc’ and click OK

Now, you’re there in Device Manager.
Click on ‘View’ in the menu bar and
select ‘Show hidden devices’.

Then all hidden devices are visible in the list.
You can look through the categories and find
Nvidia graphics device that is related to the
problematic driver.
>Simply right-click on Nvidia graphics
device and select ‘Uninstall’ to remove
the entry

After click on ‘Uninstall’, a confirm window
will pop up, select ‘Delete the driver software
for this device’ box then click OK to uninstall
the device and problematic Nvidia graphics
driver.

Aside from Way 01, Windows offers another built-in tool which allows users to uninstall drivers through “Uninstall a program”. You can check all currently used drivers here, including display drivers, audio drivers and network drivers, etc. This method will show you how to uninstall a problematic Nvidia graphics driver step by step.
Press ‘Windows Key + X’ and select Control Panel

Then click on ‘Uninstall a program’

You will see a list of installed
programs including Nvidia
graphics drivers.
Right-click on any program you
don’t need and simply
select ‘Uninstall/Change’
to remove it.

Please note that the list only shows the current version of drivers. The old and unused drivers will not be listed here. You can use a system cleaning tool to remove all unnecessary files from your computer.
There’re many driver-related tool in the market to help Windows users to deal with driver issues, such as updating drivers, fixing device problems, uninstalling display drivers, backing up drivers. Third-party driver tools offer easier solutions to uninstall drivers and make it easy to update drivers and fix common PC problems.
In Way 03, 04, 05, we will talk about 3 tools which offer the driver uninstalling function.
Particularly worth mentioning is that you may install some unnecessary driver components when you install a driver. Nowadays, many majoy driver manufacturers offer bundled components with the driver installer. In order to avoid install something unwanted on your computer, Driver Booster can help users install and update clean drivers without any bundles and uninstall unwanted drivers easily.
Driver Booster is a free driver updater tool from IObit. Driver Booster offers ‘Uninstall Driver’ feature to help users remove any unwanted drivers, including problematic Nvidia graphic drivers. It can detect old, outdated, missing and problematic driver and install the latest drivers directly from driver vendors. Driver backup and system restore features are also offered.

Scan and uninstall problematic
Nvidia drivers
After scanning, Driver Booster will show
a list of drivers in category: Outdated,
UpToDate and mark faulty drivers out.
You can uninstall any drivers or update
the outdated, faulty and missing driver
with one click.
Right-click on one unwanted driver
and select ‘Uninstall’ to uninstall any
unwanted drivers, including problematic
Nvidia drivers

If you want to reinstall Nvidia graphics driver on your Windows, you can use Driver Booster to get the latest graphics driver easily.
Some devices was used once or several times on your computer. They left device data but they’re no longer needed. However, most of us are cleanup junkie, we can’t just keep the unnecessary data on our system. So it would be great if there is a tool to help you clean them up easily. Driver Booster offers a useful tool to detect and clean all unplugged device data with one click.
Clean unplugged device data
> Tools
> Select ‘Clean Unplugged Device Data’
to detect unplugged device data
> Then click ‘Clean’

Driver Easy is a driver updating tool that also offers “Driver Uninstall” feature to help users remove unwanted drivers. As a driver updater tool, it also can detect and update outdated drivers, backup and restore drivers, and check system information. But many features are only available to PRO users including driver uninstalling.
Run Driver Easy
> Tools
> Driver Uninstall

Select one unwanted driver and
click ‘Uninstall’ button to continue.

You’re required to upgrade to the PRO version to uninstall drivers. So you have to pay $29.95 to use Driver Easy PRO to uninstall drivers from your system.
Display Driver Uninstaller DDU is a driver removal tool that can help you uninstall AMD, NVIDIA and Intel graphics card drivers, Realtek audio driver from your system. It’s not like driver updater tool such as Driver Booster or Driver Easy mentioned above. Display Driver Uninstaller DDU can only uninstall drivers but can’t help users download and install drivers.
Run Display Driver Uninstaller DDU
> Select options shown in the red box
of the screenshot below

Select the device type and device that
you want to uninstall
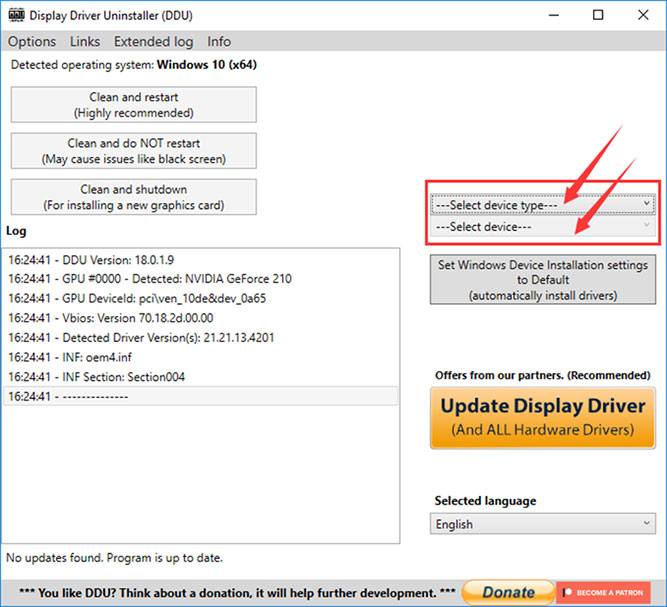
Uninstall the device and driver
You have 3 options: Clean and restart,
Clean and do NOT restart, and Clean and
shutdown. Choose one and complete the
driver uninstalling as you like.

For any reason you want to uninstall a driver, you can try those 5 ways to uninstall unwanted drivers from all vendors like Nvidia, AMD, Intel, Dell, and HP. Way 01 and Way 02 uses Windows built-in tools while Way 03, 04, 05 are third-party driver tools which can help users uninstall drivers easily.
Subscribe to keep you updated on products updates and special offers via email. And you can opt-out at any time.
© 2005 - IObit. All Rights Reserved |Refund Policy |EULA |Legal Notice |Privacy Policy
Vidqu Vidwud iMofone EaseHow iSmartta MioCreate Vidmud Contact Us Support Products Home
IObit uses cookies to improve content and ensure you get the best experience on our website.
Continue to browse our website agreeing to our privacy policy.